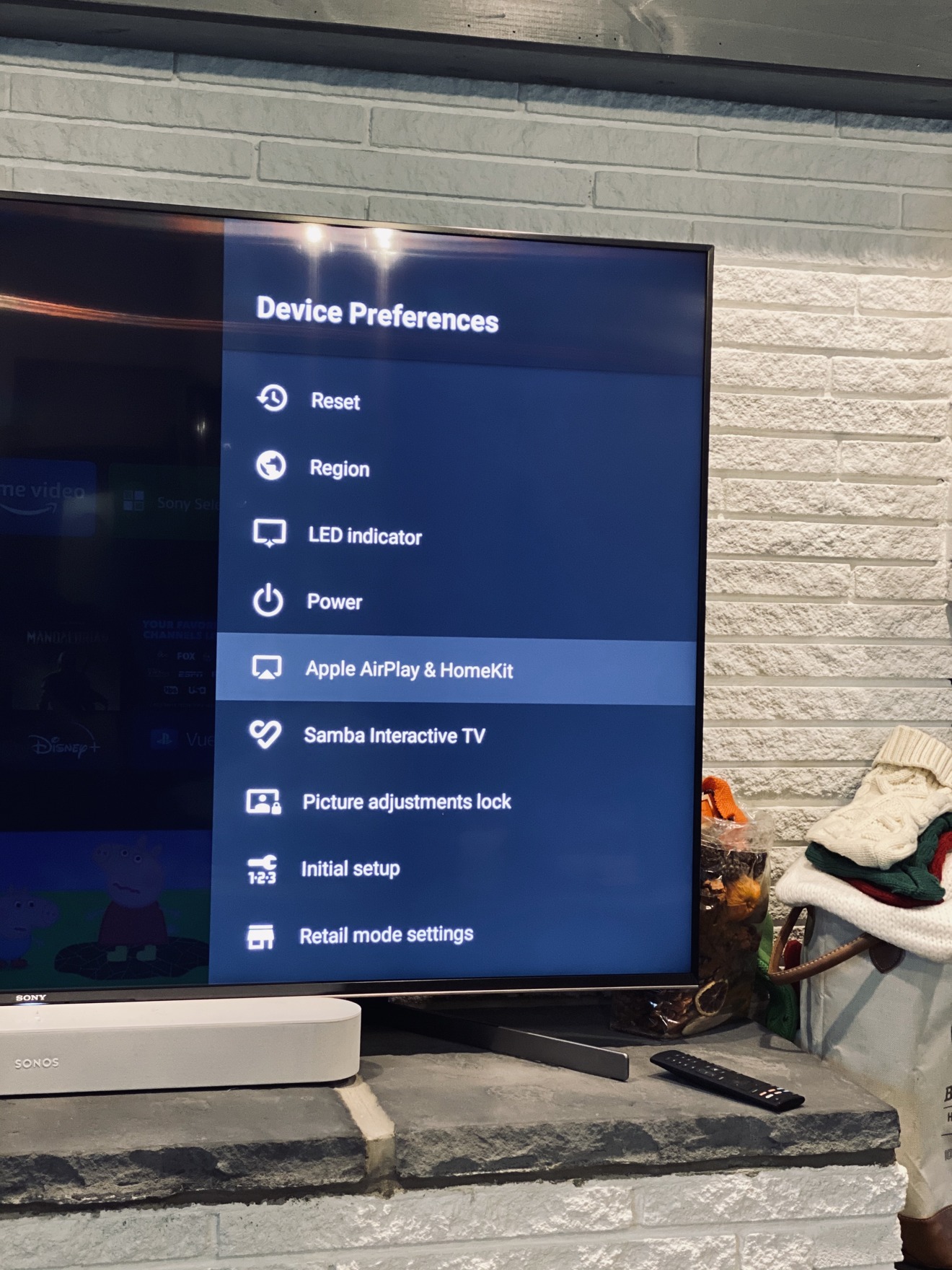Music Center for PC is an application for Windows computers. Use the latest version of Music Center for PC. You can use Music Center for PC to perform the following operations. Importing content (such as music) from CDs to a computer. Organizing and managing the.
Sony Songpal Pc
- Download this app from Microsoft Store for Windows 10, Windows 8.1. See screenshots, read the latest customer reviews, and compare ratings for Music by Sony.
- Sony music player free download - Sony Connect (SonicStage), MP4 Player, Website Music Player, and many more programs.
You can play the music files, including high-resolution audio files, stored on your smartphone.
See here for details about the high-resolution audio files.
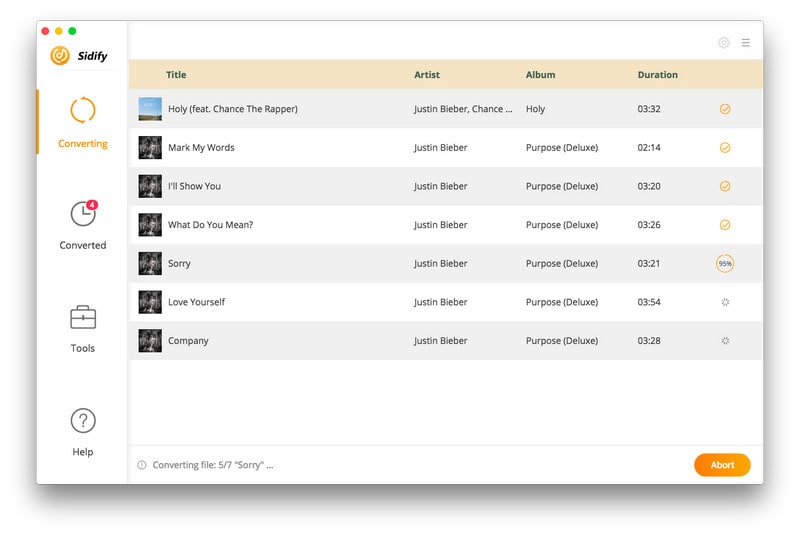
Sony Music Center Compatible Devices
For Android devices

MP3, WMA, AAC, WAV, AIFF, FLAC, ALAC, and DSD
Note
- You cannot play any content under protection of Digital Rights Management (DRM).
- It is not guaranteed that you can play all files in the supported formats.
To play music
Select your audio device from 'Speaker & Group', and then select a music file from [My Library].
Note
You can play DSD files only via a BLUETOOTH connection.
To start shuffle or repeat play
Tap the song name or jacket art at the bottom of the screen, and on the screen that appears tap the [ (Shuffle)] button at the lower left to turn on shuffle play or the [ (Repeat)] button at the lower right to turn on repeat play.
Shuffle play setting
- Shuffle, Off
- Shuffle, On
Repeat play setting
- Repeat, Off
- Repeat All Songs
- Repeat 1 Song
To create a playlist
Select [This Mobile] - [My Library] - [Playlists] - [Create new playlist] from “Speaker & Group.”
Enter a playlist name and select [OK]. Select songs and then [SAVE].
Hint
You can create a playlist or add a song by tappingto the right of a song or album name.
To edit a playlist
To change the order of the songs in a playlist you created, tapand select [Edit].
Press and holdnext to the desired song and drag the song to change its order in the playlist, and then select [SAVE].
For iOS devices (iPhone/iPad/iPod touch)
Sony Music Center App For Mac
MP3, AAC, WAV, AIFF, FLAC, ALAC, and DSD
Note
- You cannot play any content under protection of Digital Rights Management (DRM).
- It is not guaranteed that you can play all files in the supported formats.
To transfer high-resolution audio files (WAV, AIFF, FLAC, ALAC, and DSD files) that cannot be imported into the iTunes library, follow the steps below. Any audio files other than the high-resolution ones, such as MP3 or AAC files, that you transferred with these steps are not displayed on Music Center. Use the app recommended by the music download service to play back high-resolution audio files purchased on your iOS device through the music download service.
- Connect an iOS device (iPhone, iPad, or iPod touch) to your computer with a USB cable.
- start iTunes.
- Select the icon for the connected iOS device.
- On the connection screen for the iOS device, select [Apps] and then 'Music Center' from the file share at the bottom of the screen, and select [Add File].
On the displayed screen, select a music file that you want to add to the computer. (To select multiple music files, press and hold the Command or Ctrl key and select files.)
The select file is added to 'Music Center Documents' upon completion of the transfer.
To delete a music file, select the file from 'Music Center Documents' and press the Delete key.
To play music
Select your audio device from 'Speaker & Group', and then select a music file from [My Library].
To play a high-resolution audio file via a Wi-Fi connection, select the file from [Songs forwarded as 'Documents'.].
If the sound skips during playback via a BLUETOOTH connection, select [This Mobile] - [Settings] - [Sound] from 'Speaker & Group' and disable all the settings.
Note
Music files downloaded from any music download service other than the iTunes Store cannot be played back using Music Center.
Import the music files to your computer first, and then sync your iOS device with iTunes on your computer.To start shuffle or repeat play
Tap the song name or jacket art at the bottom of the screen, and on the screen that appears tap the [ (Shuffle)] button at the lower left to turn on shuffle play or the [ (Repeat)] button at the lower right to turn on repeat play.
Shuffle play setting
- Shuffle, Off
- Shuffle, On
Repeat play setting
- Repeat, Off
- Repeat All Songs
- Repeat 1 Song
To create a playlist
Select [This Mobile] - [My Library] - [Playlists] - [Create new playlist] from “Speaker & Group.”
Enter a playlist name and select [OK]. Select songs and then [SAVE].
Hint
You can create a playlist or add a song by tappingto the right of a song or album name.
To edit a playlist
To change the order of the songs in a playlist you created, tapand select [Edit].
Press and holdnext to the desired song and drag the song to change its order in the playlist, and then select [SAVE].