Here is the list of tools you can use to flip videos on Windows, macOS, and iOS. Make sure to select the tool based on your requirement and platform.
PAGE CONTENT:
There can be several reasons as to why one wants to flip a video. In many cases, some smartphones end up recording a video in the wrong orientation, or you ended up accidentally recording a video upside down. In other cases, one likes to flip a video for one of their video projects or to create some beautiful, catchy effects. There are plenty of scenarios in which one could be looking to flip a video, and the good thing is that there are plenty of tools that let you quickly flip a video as well. Many video flipper apps and tools are mentioned in this guide are available across all major OSes, including Windows, macOS, and iOS. Some of the tools discussed below only allow you to flip a video while others like EaseUS Video Editor also offer other advanced editing options.
Flip Player for Mac lets you play any files that QuickTime supports on your Mac without the need to convert them through a separate program. With just a few clicks, you can be enjoying videos that. Flipbook Creator Pro for Mac/Windows. Create digital interactive flipbooks with realistic page-flipping effect from PDF/images. Import certain pages of PDF file, preserve original bookmarks, links, or enable searching in the output flipbook.; Embed line, shape, callout, text, image, GIF, music, video, YouTube video, Vimeo video, button and number icon to flipbook pages.
Flip Video Converter for mac is specially designed to all Flip video HD camcorder including Flip Mino (HD), Flip Ultra (HD) and newly released Flip Slide HD. Flip video Converter on mac can convert Flip videos to MOV, MPG, MPEG1, MPEG2, MPEG4, M4V, DV, WMV, AVI, MKV, FLV, ASF, SWF, RM, 3GP, in order that you can import Flip HD video to iMove, Flip HD video to Final Cut Express, Flip HD video. 4Videosoft Flip Movie Converter for Mac allows users to convert and edit flip videos on Mac. Moreover, its output video files are compatible with various portable players. So you can use this flip video converter for Mac to process flip videos easily. Pros: Accept all flip series and other input video files. Convert flip video to most video.
Flip Video on Windows 10 with EaseUS Video Editor
Windows PC owners can use the excellent EaseUS Video Editor to flip videos. It is a full-fledged video editor that can do more than just flip a video. You can use EaseUS Video Editor to add text, overlays, motion graphics, and more to your video. You can also use it to tweak the video's contrast, exposure, brightness, and other aspects. Since EaseUS Video Editor is a feature-rich video editor, it makes the job of flipping a video pretty easy.
Here are the key features of the EaseUS Video Editor:
Flip Video Software For Mac
- Text: Types of Text include openers, subtitles, end style, low third, title motion, art post, and more
- Filters: You get access to 49+ filters
- Overlays: There are 55+ overlays
- Transitions: There are 59+ transitions categorized into push, wipe, and replace
- Elements: There are over 88 such elements
How to Flip a Video with EaseUS Video Editor.
Step 1. Select an aspect ratio for your project
Depending on what you want to use the flipped video for, select an ideal aspect ratio. You can choose more aspect ratios from File -> New Project.
Step 2. Import the video
You can drag and drop the video you want to flip into the import tab. You can also import multiple videos and merge and flip them all at once. Once the video files are imported, drag them to the timeline at the bottom. Then arrange them as per your liking.
Step 3. Editing the video
You can proceed to cut, trim, or zoom into videos. To add effects or filters, switch to the Text/Filters/Overlays/Transitions/Elements or Music tab, and then click the '+' icon that you see. For some effects, you will first have to download them before you can apply them to the timeline.
After the effects have been added, you can move it around in the timeline to adjust its position. You can also extend its length by dragging it from the left or right edge.
Step 4. Flip the video
Select the video on the EaseUS video editor and click on the pencil or edit icon available above the timeline along with other tools. It will bring up the video section where you can rotate and flip a video. EaseUS video editor lets you rotate a video left or right. There's also the option to flip a video horizontally or vertically. Click the option that you want to use.
Step 5. Exporting the flipped video
Click the Export button from the menu bar on the top and then select your desired video format - MP4, AVI, MKV, MOV, etc. make sure to choose output settings before the export. If you want the video in a particular format, you can select it on the export screen.
Flip Video Vlc Mac
How to Flip a Video on Mac with Two Free Ways
In this part, you can learn how to flip a video on Mac with iMovie and VlC with step by step guides.
1. Use iMovie to Flip a Video
iMovie is Apple's video editor for macOS that's meant for people with primary video editing use. Apart from offering the ability to cut easily, trim, and add effects to a video, one can also use iMovie to flip videos. You can also stabilize the footage in iMovie if you wish to.
Step 1. Open iMovie on your Mac and proceed to create a new project with a name of your choice. Now drag and drop the video that you want to flip using iMovie in its timeline. You can alternatively import the video first and then drag it into the timeline below as well.
Step 2. Proceed to add various effects and transitions to the video if you wish to. You can also trim the video or merge multiple videos into one if you want to. Edit the video as per your liking.
Step 3. Enable the cropping tool located right above the video preview. You will see the buttons to flip the video to the right or left near the Reset button. Click on it and flip the video as per your requirements.
Step 4. Once you are done with all the changes, go to File -> Share and proceed to select the output destination. iMovie will automatically apply the best export settings according to that. For greater control, you can export the video as a File and then select your desired settings.
2. Use VLC on Mac to Flip a Video
VLC is a top-rated open-source media player for Mac that supports a wide range of audio and video formats. Apart from a media player, VLC also offers some basic video customization options, which includes the ability to flip a video as well. However, the process is extremely tedious and confusing, and using a dedicated video editor would get the job done much faster.
Step 1. Open the video you want to flip in VLC. Pause the video playback and go to Window > Video Effects.
Step 2. Head over to the Geometry tab and enable the 'Transform' option. Then from the drop-down menu, select the option to rotate the video by 90/180/270 degrees or to flip it horizontally or vertically. It will only playback the video in the flipped position, though, and not save the changes.
Step 3. If you want to flip the video permanently, you will have to save it like that. For this, go to VLC -> Preferences and click on the Show All button. Then go to Stream output > Sout stream > Transcode in the left pane and find and enable the Video Transformation filter from the right pane. Click on Save for the changes to take place.
Step 4. Go to File > Convert/Stream. Select the flipped video file using the 'Open media...' option. Proceed to select the Save as File option and then an output destination to output the flipped video.
Top Three Free Online Video Flipper Tools
If you don't want to download and use desktop software to flip videos on Windows PC or Mac, you can do it with the online tools recommended here.
1. Rotate Video
You don't need to install any app if you want to flip a video. You can also use an online tool like Rotate Video for the job. This tool will let you flip a video in any direction you want. It also has an encoding option so you can optimize the video output if you wish to. Rotate video supports a wide variety of video formats, and you can use it to export the final flipped video in any format you want. You can also import videos from Dropbox or a URL as well.
Pros:
- Supports a wide variety of video formats
- Allows importing videos from Dropbox
- Offers video compression option
Cons:
- The free version has a file size limit of 16MB
Try: https://www.rotatevideo.org/
2. Video Rotate
Video Rotate is a straightforward video flipper tool that lets you quickly rotate or flip a video. Like other online tools in this list, you can also import videos from Dropbox, Google Drive, or a URL for flipping using video rotate. This online tool is straightforward to use, and it does not offer any other advanced video editing options like EaseUS video editor. If you are just looking to rotate or flip a video, Video Rotate is good enough for the task, but for anything else, it is not up to the task.
Pros:
- Simple to use
- Easily lets you rotate or flip a video
Cons:
- No advanced video editing options
Try: https://videorotate.com/
3. Clideo
If you want a more feature-rich online video editor that will also quickly let you flip a video, you will have to use Clideo. It supports several video formats and also allows one import videos from Google Drive and Dropbox for flipping. The user interface looks more and easy to use. You also have the option to change the final video format of the flipped video or keep its original format intact.
Pros:
- Works on the web
- Easy to Use
Cons:
- Supports files of up to 500MB
Try: https://clideo.com/rotate-video
Top Three Free Video Flipper Apps on iPhone/Android Phone
How to flip a video on your mobile phones, like on iPhone or Android? Check the video flipper applications below.
1. Premiere Rush
Adobe's Premiere Rush is a mobile video editor that packs plenty of features to help you edit videos on the go. Among other things, it also has the option to flip and rotate a video as per your liking. Since this is a proper video editor, you have the option to flip a video in any direction and any degree as per your requirements. Premiere Rush is also a multitrack timeline video editor with other features like the ability to crop a video, add music or titles, apply video effects, and more. You can also arrange the videos on the timeline as per your liking, overlay text on them, customize the titles, and more. It also features integration with Adobe's Creative Cloud, so your project is going to be available on your PC in other Adobe apps as well.
Pros:
- Offers a high degree of control for flipping/rotating a video
- Customize built-in effects
- Direct sharing to Instagram, YouTube, etc
- Available for Android and iPhone
Cons:
- Not compatible with all Android phones
- the free version is limited to 3 video exports per month
- the paid membership is expensive
Download: https://play.google.com/store/apps/details?id=com.adobe.premiererush.videoeditor&hl=en_IN
2. Photos App
You can use the built-in Photos app on iPhone or iPad for flipping videos on the go. iOS has a reasonably powerful video editor that also offers the option to flip or rotate a video. It also provides some basic video editing options like the ability to trim a video or add some effects to it. You can even tweak the exposure, brightness of the video, and add various filters to it.
Pros:
- No watermark
- Free to use
Cons:
- Limited feature-set
- Not as advanced as other full-fledged video editors
- Not available for Android

Try: It is preinstalled on the iPad or iPhone
3. Google Photos
Google's excellent Photos app can be used to flip a video on your Android or iPhone. Google Photos is a cloud storage solution for photos, but the app also offers basic video editing features, which include the option to rotate or flip a video. The feature is straightforward and easy to use, though it does require that the video file is stored in the internal storage of your phone and is not on the servers of Google Photos. It also supports almost all video formats and videos of up to 4K resolution.
Pros:
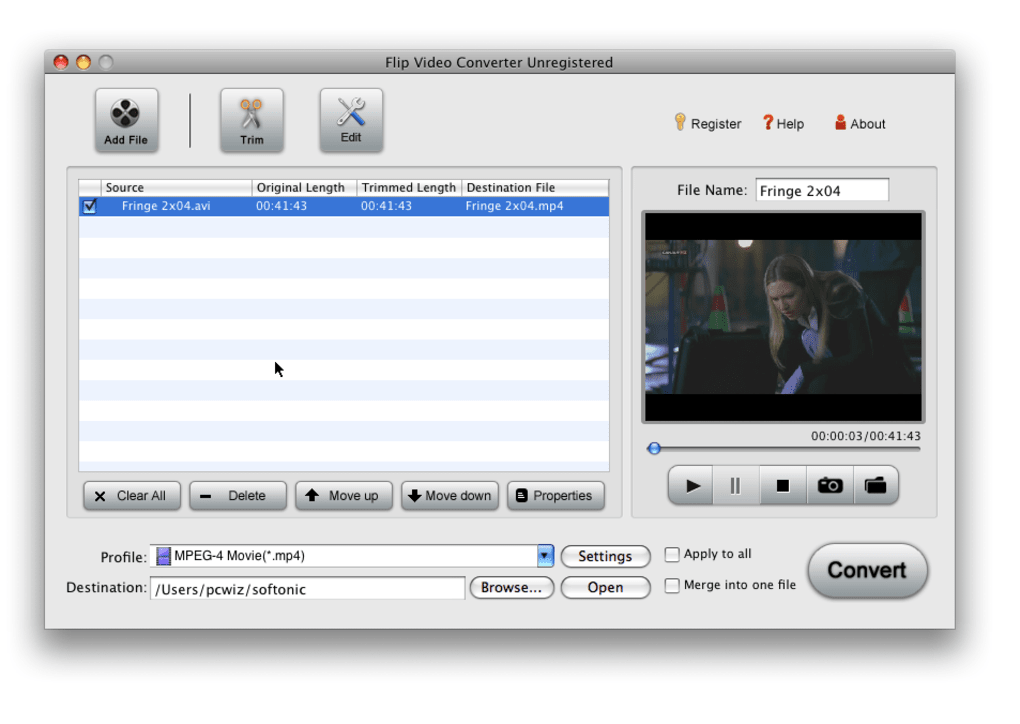
- Easy to use
- Free
- Available for iPhone and Android
Cons:
- Offers limited video editing options
Download: https://play.google.com/store/apps/details?id=com.google.android.apps.photos&hl=en_IN
Conclusion
There are plenty of tools using that you can flip a video on Windows PC, Mac, iPhone, or Android phone. The best tool for flipping a video on Windows 10 is EaseUS Video Editor. It can not only easily let you flip or mirror a video, but you can also use it to edit the video, add various transition effects, overlay texts on it, and more. It also supports a wide range of video formats so you can flip almost any video using it in no time.
How to Flip a Video FAQs
Continue reading to learn more information about how to flip a video.
How do I flip a video?
To flip a video, you will have to use a proper video editor. While there are online tools that can get the job done, a video editor like EaseUS Video Editor can only give you the appropriate flexibility needed for this task.
Can I mirror a video?
Yes, using a feature-rich and powerful video editor, you can easily mirror a video. Mirroring a video means to flip it, so if you want to mirror a video, you will have to flip it.
How do I flip a video horizontally?
You will have to use a video editor or an online tool to flip a video horizontally. Some apps might only allow you to flip a video in 90/180/270-degree, so you will have to flip the video multiple times to achieve a horizontal flip.
Can you flip videos in iMovie?
Yes, you can flip a video in iMovie. The process is not as straightforward as many would like, but you can use iMovie for this. You will have to flip the footage left/right multiple times, depending on the effect you want to achieve.
Flip camcorder series (Flip Ultra, Flip Mino, Flip Ultra HD, Flip Mino HD and Flip SlideHD, etc) can produce videos of very high quality. However, you may run into the playback/editing/sharing issues from time to time due to the format incompatibility. Take it easy! Here comes the life-saver Doremisoft Flip Video Converter for Mac--a powerful tool specializing in handling all Flip video problems. By efficiently converting Flip videos to any target video formats, iy allows you to make the full use of Flip files without format limitation. Now, please join us to see how it works as below :
Launch Doremisoft Flip Video Converter for Mac
This program is 100% clean and safe without any adware or virus, besides, the free trail version is available, therefore, please feel free to download the application, install to your Mac and then launch it.
Add Source Video File
Once you have run the program, hit the 'Add Video' button in the interface, select the source flip video file and load it into the converter. You can import as many videos as you want since this program supports batch importing and conversion.
Choose the Right Output Format from Format List
A format list will pop up when you click 'Profile'. On the list, you will find almost any video/audio formats you need, also, there are lots of optimal presets for most popular applications/media devices like Apple TV, iPhone, PSP, etc. What you should do is to pick the proper video format which's best fit for your requirement. Here is the example, if you want to transfer the source Flip video to QuickTime for playback, simply choose 'Common Video' > 'MOV-QuickTime (*mov) as the output format.
Edit Flip Video on Mac Optionally
The powerful built-in editing features of Mac Flip Converter allows you to edit flip video freely, making it more attractive and satisfactory.
1.'Trim' button: you can get segments out of the source flip video, and make the multiple clips into a single one by pressing 'Merge Trimmed Files' button.
2.'Split' button: you can split the source video by duration or average as you like.
3.'Edit button: you can do many things in this editing section. For instance, you can rotate the source video to the left/right, flip it horizontally/vertically, modify the video size, choose ratio aspect, adjust video parameters of brightness/saturation/contrast, add special effect, reset the audio volume and so forth. Just take your time to explore them.
What deserves a mentioning is, you can also add your own picture and set it as the watermark to the video. At the same time, you can add text, change its position as well as adjusting the transparency of the watermark, in that way, you will get an unique video easily.
Start to Convert Flip Video
Coming back to the interface of the program, you can press the 'Save to' button to create a location for saving the output video file. Afterwards, hit the 'Start' button to get the conversion started. When the conversion is done, click 'Open' and you can find the converted files in the specified location.
