Create your first document in Pages on Mac. You can create both word-processing and page layout documents using any of the Pages templates. To quickly create a word-processing document or a page layout document, see the first two tasks below. In Word 2016, the AutoRecovery folder is buried deep in the system and requires your Mac to display hidden files, so the first step is to reveal these secret folders, to do so we recommend. See full list on docs.microsoft.com.
You can convert and open documents in Pages on iPhone, iPad, iPod touch, or Mac. If you don't have an Apple device, you can use Pages online at iCloud.com.
Convert and open documents in Pages on iPhone or iPad
You can work with a variety of file formats in Pages on your iPhone or iPad. Check which formats are compatible with Pages on iPhone and iPad.
Convert a Pages document in Pages on iPhone or iPad
If you want to open a Pages document in another app like Microsoft Word, use Pages to convert the document to an appropriate format.
- Open the document that you want to convert, then tap the More button .
- Tap Export.
- Choose a format for your document.
- If you chose EPUB, set any additional options.
- Choose how you want to send your document, like with Mail or Messages.
Open a file in Pages on iPhone or iPad
To open a file like a Microsoft Word document in Pages on iPhone or iPad, tap the file in the document manager. If you don’t see the document manager, tap Documents (on iPad) or the back button (on iPhone), then tap the file that you want to open. If a file is dimmed, it’s not in a compatible format.
You can also open a file in Pages from a different app like the Files app, or from an email:
- Open the other app, then select the document or attachment.
- Tap the Share button .
- Tap Copy to Pages. The original file remains intact.
When the file opens, you might get a message that the document will look different. For example, Pages notifies you when fonts are missing. Tap Done to open the document in Pages.
Convert and open documents in Pages for Mac
You can work with a variety of file formats in Pages for Mac. Check which formats are compatible.
Convert a Pages document in Pages for Mac
If you want to open a Pages document in another app like Microsoft Word, use Pages to convert the document to an appropriate format.
- Open the Pages document that you want to convert.
- Choose File > Export To, then select the format.
- In the window that appears, you can choose a different format or set up any additional options. For example, you can require a password to open an exported PDF, choose to use the table of contents in an exported EPUB book, or choose the format for the exported Word document.
- Click Next.
- Enter a name for your file, then choose a location for the file.
- Click Export.
Word Documents Format
To send a file in a specific format through Mail, Messages, AirDrop, or Notes, choose Share > Send a Copy, choose how you want to send the document, then choose a format.
Open a file in Pages for Mac
You can open a file from the Finder or from the Pages app:
- From the Finder, Control-click the file, then choose Open With > Pages. If Pages is the only word processor on your Mac, you can just double-click the file.
- From the Pages for Mac app, choose File > Open, select the file, then click Open. If a file is dimmed, it’s not a compatible format.
When the file opens, you might get a message that the document will look different. For example, Pages notifies you when fonts are missing. You might see also see warnings when you open documents created in older versions of Pages.
Open and convert documents in Pages for iCloud
Pages for iCloud lets you open, edit, and share your files from a supported browser on a Mac or PC. Check which file formats are compatible with Pages for iCloud. If you don't have an Apple device, learn how to create an Apple ID.
Convert a Pages document in Pages for iCloud
- Sign in to iCloud.com with your Apple ID.
- Click Pages.
- In the document manager, click the More button on the file you want to convert, then choose Download a Copy. If you have the document open, click the Tools button in the toolbar, then choose Download a Copy.*
- Choose a format for the document. The file starts begins to download to your browser’s download location.
* To convert your document to an EPUB book, open the document, click the Tools button in the toolbar, then choose Download a Copy.
Open a file in Pages for iCloud
- Sign in to iCloud.com with your Apple ID.
- Click Pages.
- Drag the file you want to upload into the Pages document manager in your browser. Or click the Upload button , select the file, then click Choose.
- Double-click the file in the document manager.
Check file format compatibility
Formats you can open in Pages
You can open these file formats in Pages on iPhone, iPad, Mac, and online at iCloud.com:
- All Pages versions
- Microsoft Word: Office Open XML (.docx) and Office 97 or later (.doc)
- Rich Text Format (.rtf/.rtfd)
- Plain Text files (.txt)
Formats you can convert Pages documents into
Pages on iPhone or iPad:
- Microsoft Word: Office Open XML (.docx)
- Rich Text Format (.rtf/.rtfd)
- EPUB
Pages for Mac:
- Microsoft Word: Office Open XML (.docx) and Office 97 or later (.doc)
- Rich Text Format (.rtf/.rtfd)
- Plain Text files (.txt)
- EPUB
- Pages ‘09
Pages for iCloud:
- Microsoft Word: Office Open XML (.docx)
- EPUB
Learn more
- Pages on iPhone, iPad, Mac, and online at iCloud.com use the same file format. If you create or edit a document in Pages on one platform, you can open it in Pages on any of the other platforms.
- You can update to current versions of Pages on your iPhone or iPad from the App Store. To update Pages on your Mac, use the App Store app on your Mac.
- If you convert a Pages document into Pages ’09-compatible document, learn more about changes that happen when you export to iWork ’09.
I have some old MS Word documents on an external hard drive dating as far back as 2003/2004. Only trouble is that they're password protected and I can't remember any of the passwords I really want to read them. Is there a program or something I can use to unlock them? I'm using a Mac.
Are you in a similar situation? Don't have a clue about how to unlock a word document on Mac? Well, you have come to the right place. We are here to share a few workarounds you need to follow to open a password protected word document on Mac. Scroll through and learn all the required steps.
Word Document For Mac Free
Part 1: How to Unlock A Word Document on Mac without Password
If you don't have the password for the file, we have two methods following which you can easily unlock the file.
Method 1. Find Back Your Password through Keychain Access
You can recover your MS Word document password on Mac through the Keychain access utility. The Keychain Access is nothing but an application on your Macintosh to save the data related to your account; it also manages all the passwords you need to remember to access, for example, your email account, network server, or a website.
Here are the steps you need to follow to find your password in Keychain:
Step 1: Double-click the 'Applications' folder on your main hard drive. Find 'Utilities' in the list displayed. Click on it.
Step 2: Then, from there, double click on 'Keychain Access'. Now, Select the Password tab and click on Name.
Step 3: Then, double-click on 'Microsoft Office'.
Step 4: After that click on the 'Attributes' and you need to check the box beside 'Show Password' tab as well.
Step 5: Finally, type your system administrator password and click 'Allow' to finish.
Hence, you have successfully recovered your MS Word password on Mac.
Method 2. Make Use of Windows Operating System
If the Keychain access cannot recover the password for you, you can make use of a third-party password recovery software to recover Word document password. But here is an issue that probably comes in your mind. You must not have heard about any third-party password recovery programs that allow you to unlock a word document on Mac. Actually, what you have heard is true. So, what's the solution for Mac users?
In this case, what you need to do is transfer the password-protected MS Word document file to your Windows computer from Mac. Once you complete that, you can use Passper for Word tool to recover your MS Word file password. This is a great utility tool that can definitely help you. Have a look at the key features of Passper for Word password recovery tool.
Key features of Passper for Word:
Created with the advanced algorithm, Passper for Word has the highest recovery rate.
Having CPU and GPU acceleration, Passper offers you the fastest recovery speed.
It offers 4 attack types to recover the password. You can choose according to how much information you know about the password.
Easy to use features; you do not have to be a computer expert by using it.
What's more, all restrictions on your word document can be remove with one click within seconds.
Now you know the key features of the tool, you must be thinking about the steps required to unlock the password-protected MS Word document. Follow the steps below to understand the whole process:
Firstly, download and install the Passper for Word password recovery tool on your system. Once done, run the software.
How to Recover Word Document Password
Step 1 Choose Recover Passwords option on the main interface of the tool.
Step 2 Click on the '+' button to import your locked word document. Then, you need to choose one recovery method according to the information you remember about your password.
Step 3 Once you choose the suitable attack mode and done with the configuration settings, simply click on the Recover button and the process will begin. After a while, the correct password will be displayed on the screen.
How to Remove Restrictions from Word Document
Step 1 To remove the restrictions, you need to choose Remove restrictions on the home page.
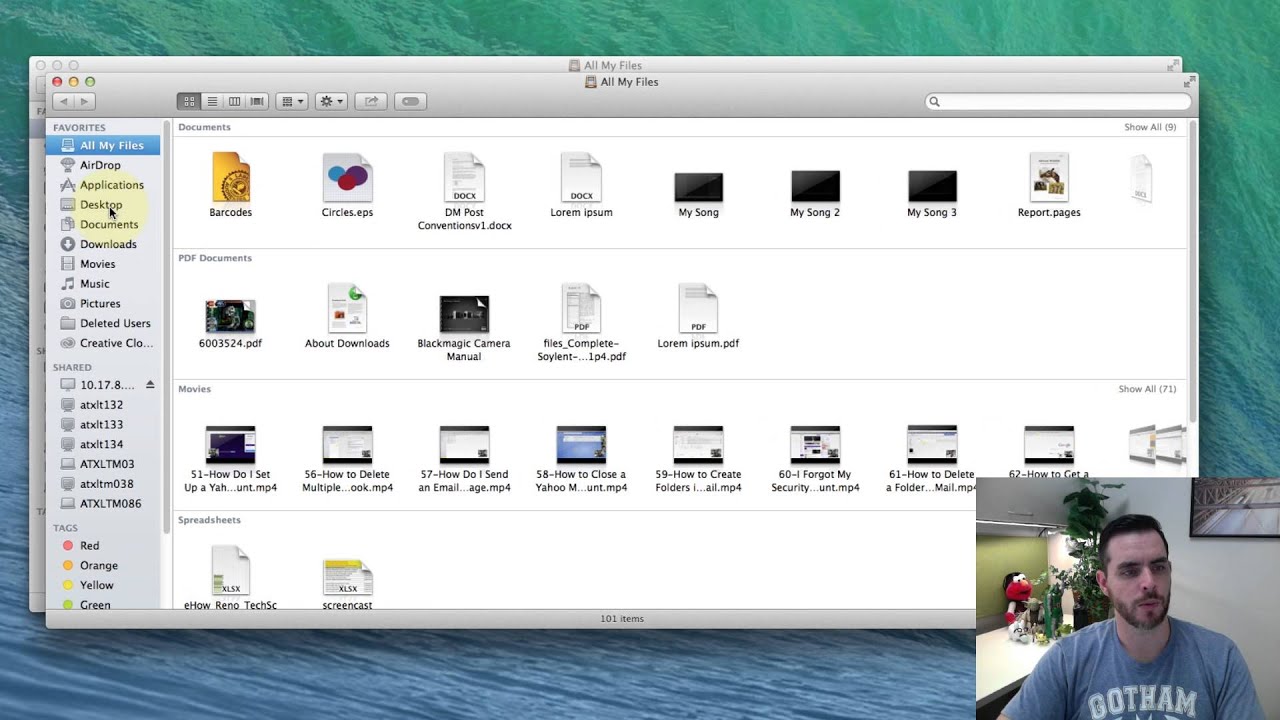
Step 2 Click 'Select a File' to import your protected word document. Once the file is successfully uploaded, click on the Remove button.
Step 3 Seconds later, all restrictions on your word document will be successfully removed and you will receive the restriction-free word file.
Part 2: How to Unlock A Word Document on Mac with Password
If you already have the password, you don’t require to go through all those complex methods. All you need is to follow these simple steps to unlock a Word file and remove the protection on your Mac computer.
Step 1: Firstly, open the protected document. Enter the correct password in the pop-up screen.
Step 2: Click on the File menu and choose Preference from the list.
Step 3: The Word Preference window will pop up. Choose Security and click OK button to continue.
Step 4: In the Security screen, you can remove both Password to Open and Password to Modify. Click OK to finish the operation. Please remember to save the word document.
Word Document Download For Macbook Air
As you already got all the steps to unlock your Word document on Mac, it's time for us to drop the mic. As we mentioned before, there is not any program can be used to recover password for word document on Mac. Good news is that Passper for Word is considering developing Mac version. It is worth waiting!
