Change Mac Address To A Random Vendor. This will randomize your Mac address and it will use one from a known vendor. NOTE: A vendor is the manufacturer of the network interface card (ie. TP-LINK TECHNOLOGIES CO., LTD)-A = set a random Mac address of any kind. Macchanger -A wlan0 Change Mac Address But Use The Same Vendor. As you can see it matches with the mac address exposed using ifconfig. Here Macchanger shows the current mac, the real hardware’s mac (Permanent MAC) and the new one if you assign it.To change your mac address fast for a random address simply run.
Do you want to make Ubuntu look like Mac OS X? If so, we’re going to show you how to do it, step-by-step.
The whole point of using Linux is that you can do things like this
It doesn’t matter whether you have a bad case of Apple envy, or you simply appreciate the design aesthetic of Apple’s OS; there’s nothing wrong with aping the appearance of a rival operating system.
After all, the whole point of using Linux is that you are free to do things like this — and hey: you certainly can’t make macOS look like Ubuntu!

How To Make Ubuntu Look like a Mac
A stack of mac GTK themes, icon sets, fonts and cursors are available for Linux, just a quick Google away.
The ones included below are the ones we use/think give you the best Mac-like look on your Linux box, But don’t be afraid to explore DeviantArt, GitHub and other avenues if our choices don’t quite match with your tastes.
1. Pick the Right Desktop Environment
GNOME Shell
To achieve the most Mac-like look on Linux you need to use the most appropriate desktop environment and that is GNOME Shell.
This is not a slight against other desktop environments (DEs) as Unity, Budgie, MATE and Cinnamon can all be moulded to resemble Cupertino’s computing OS too.
But GNOME Shell is the most customisable desktop environment. This is a key ask in a task like this. GNOME Shell lets you theme and re-arrange everything you need to with the least amount hackery or fuss.
If you’re using Ubuntu 18.04 LTS or later you already have everything you need to get started, so skip ahead.
But if you don’t have GNOME Shell installed on Ubuntu you will need to install it first.
This is easy. Just click the button below and follow in the on-screen prompts (select ‘lightdm’ as the display manager when asked):
You’re also going to need to the GNOME Tweaks tool in a few steps time, so install that now too:
Once both installations are complete you need to logout and select the ‘GNOME Shell’ session from the Unity Greeter:
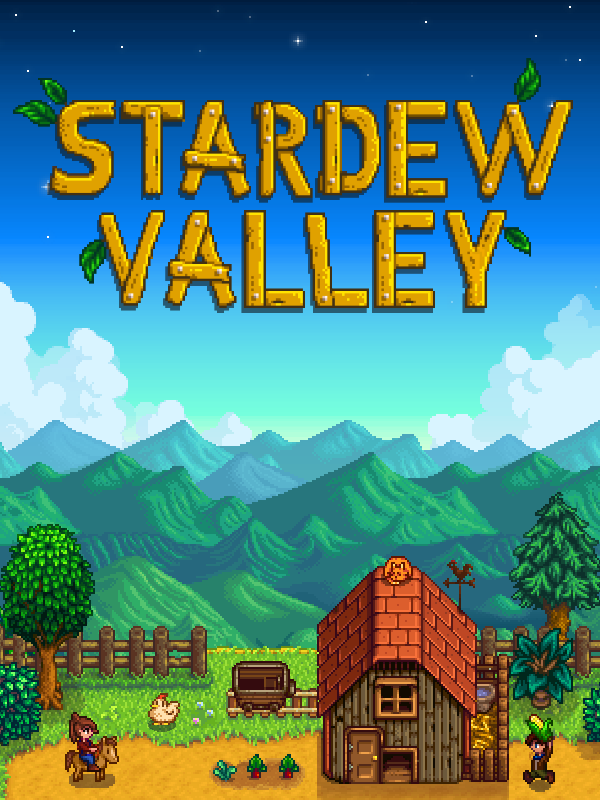
A word on using Unity
One thing GNOME Shell can’t offer, that the Unity desktop can, is global menu support.
Now, I don’t consider this to be a negative as more and more applications use use Client Side Decorations, making the need for a global menu redundant.
But if having an omnipresent set of app menus stripped across the top of the screen is part of the Mac experience you don’t wish to lose, stick with Unity.
2. Install a Mac GTK Theme
The single easiest way to make Ubuntu look like a Mac is to install a Mac GTK theme.
Our top recommendation is the ‘macOS Mojave’ theme by Vinceluice. This is a near-enough pixel-perfect clone of Apple’s OS skin, and is available in light and dark versions. It’s one of the best designed Mac GTK themes out there (it also has a matching GNOME Shell theme).
The ‘macOS Mojave’ theme requires GNOME 3.20 or later, so you’ll need to be running Ubuntu 16.10 or later to use it.
If you’re running the older Ubuntu 16.04 LTS release you can use the competent ‘macOS Sierra’ clone created by the B00merang project:
Tip: How To Install GTK Themes
Once you download your chosen macOS theme from the link(s) above, you will need to install it.
To install themes in Ubuntu first extract the contents of the archive you downloaded, then move the folder inside to the ~/.themes folder in your Home directory.
If you do not see this folder press Ctrl + H to reveal hidden folders. Next, find the .themes folder or create it if it doesn’t exist. Move the extract folder mentioned above to this folder.
Finally, to change theme, open GNOME Tweak Tool > Appearance and select your chosen theme (and the GNOME Shell theme, if you also downloaded one).
3. Install a Mac Icon Set
Next grab some a Mac Icon set for Linux. A quick Google will throw up a bunch of results. Most, sadly, aren’t complete enough to function as a full icon set, so you’ll also want to use (and in some cases manually specify) a fall back icon theme like Faba, or Papirus.
To avoid all of that hassle you may wish to use the fabulous ‘La Capitaine‘ icon pack.
What’s great about La Capitaine is that it’s a proper Linux icon set, with custom macOS inspired icons for many Linux apps and not just a direct port of mac icons to Linux. It’s also totally open-source, and is available to download from Github.
How to Install Icon Themes
Once you’ve downloaded your chosen theme from the link(s) above you need to install it. To do this first extract the contents of the archive you download, then move the folder inside to the ~/.icons folder in your Home directory.
If you don’t see this folder press Ctrl + H to view hidden folders. Next, find the .icons folder or create it if it doesn’t exist. Move the extract folder mentioned above to this folder.
Finally, to apply, open GNOME Tweak Tool > Appearance and select your chosen theme.
4. Change the System Font
If you’ve used Mac OS X / macOS at some point in the past few years you’ll know it has clean, crisp system typography.
‘Lucida Grande’ is the familiar Mac system font, though Apple uses a system font called ‘San Franciso’ in recent releases of macOS.
A quick Google should turn up plenty more information (and links to download San Francisco font) but be aware that neither font is not licensed for distribution — so we can’t link you to it, sorry!
Thankfully there’s an open-source alternative to ‘Lucida Grande’ called Garuda. It’s even pre-installed out of the box on Ubuntu, so you don’t need to go on a font safari to find it.
Head to GNOME Tweak Tool > Fonts and set the ‘Windows Titles’ and ‘Interface’ fonts to Garuda Regular (or any other font you wish).
If you use Unity you can use Unity Tweak Tool to change the font on Ubuntu.
5. Add a Desktop Dock
Ask people what a Mac desktop looks like and chances are they will mention its ubiqutious desktop dock. This is a combined application launcher and window switcher.
If you opted to use GNOME Shell back in Step 1 install the excellent Dash to Dock extension from the GNOME extensions site. This dock can be adjusted, tweaked and tune to look exactly like its macOS counterpart.
Dash to Dock doesn’t look very mac-ish by default so you will want to dive in to the GNOME Tweak Tool > Extensions > Dash to Dock > Appearance to change the colour to white, and lower the opacity.
Plank Dock
Change Mac Address Linux Terminal
If you chose to stick with the Unity desktop you can set the Unity Launcher to hide (System Settings > Desktop > Behaviour) and install Plank, a desktop dock, to handle app launching and window switching:
Plank can be configured with all sorts of themes too, making it easy to replicate the Mac OS X experience. Gnosemite is a faithful mac Plank theme worth a look.
That’s it; we’ve achieved our aim to make Ubuntu look like a Mac — now it’s your turn.
We’d love to see a screenshot of your mac-inspired creation so do feel free to share one in the comments.
A freeware utility to spoof MAC address instantly
Version 6.0.7

Windows 10/8.1/8/7/Vista/XP/Server 2012 R2/Server 2012/Server 2008 R2/Server 2008/Server 2003/Server 2000
Technitium MAC Address Changer allows you to change (spoof) Media Access Control (MAC) Address of your Network Interface Card (NIC) instantly. It has a very simple user interface and provides ample information regarding each NIC in the machine. Every NIC has a MAC address hard coded in its circuit by the manufacturer. This hard coded MAC address is used by windows drivers to access Ethernet Network (LAN). This tool can set a new MAC address to your NIC, bypassing the original hard coded MAC address. Technitium MAC Address Changer is a must tool in every security professionals tool box.
Features
- Works on Windows 10, 8 & 7 for both 32-bit and 64-bit.
- Enhanced network configuration presets with IPv6 support allow you to quickly switch between network configurations.
- Allows complete configuration of any network adapter.
- Command line options with entire software functionality available. You can select a preset from specified preset file to apply directly.
- Update network card vendors list feature allows you to download latest vendor data (OUI) from IEEE.org.
How Does It Work?
This software just writes a value into the windows registry. When the Network Adapter Device is enabled, windows searches for the registry value 'NetworkAddress' in the key HKEY_LOCAL_MACHINESYSTEMCurrentControlSetControlClass{4D36E972-E325-11CE-BFC1- 08002bE10318}[ID of NIC e.g. 0001]. If a value is present, windows will use it as MAC address, if not, windows will use the hard coded manufacturer provided MAC address. Some Network Adapter drivers have this facility built-in. It can be found in the Advance settings tab in the Network Adapter's Device properties in Windows Device Manager.
How To Change MAC Address
- Starting MAC address changer will list all available network adapters.
- Select the adapter you want to change the MAC address. You will get the details of your selection below.
- In the Information tab, find the Change MAC Address frame. Enter new MAC address in the field and click Change Now! button. You may even click Random MAC Address button to fill up a randomly selected MAC address from the vendor list available.
- To restore the original MAC address of the network adapter, select the adapter, click Restore Original button in the Change MAC Address frame.
NOTE: This tool cannot change MAC address of Microsoft Network Bridge. Network Bridge will automatically use the original MAC address of the first NIC added into bridge with the first octet of MAC address set to 0x02.
Help Topics
Click here for frequently asked help queries.
Change Mac For Linux Operating System
Blog
Ifconfig Change Mac
Read this blog post for more details on issues with wireless networks and workaround.
