Acronis Backup is the most advanced backup solution for local and remote Mac users. With enhanced backup validation and blockchain-based authentication of your backups with Acronis Notary, Acronis Backup is the most reliable backup solution for your Macs on the market today. David, currently Acronis products neither support Apple Mac OS X nor run under Windows OS installed on Apple (under BootCamp). There are at least two reasons for this: Apple Mac machines use the EFI bootstrap firmware instead of the BIOS firmware; Apple Mac. As Acronis True Image for Mac has a possibility to back up Parallels Desktop virtual machines, during the disk level backups it sends to the system a request to check whether Parallels Desktop is installed.
There are two types of backup: file-based, and image-based. Apple’s own Time Machine does a good job of blending the two together, giving you both the ability to roll back individual files as well as your entire Mac should the need arise, but it does swallow up disk space at an alarming rate.
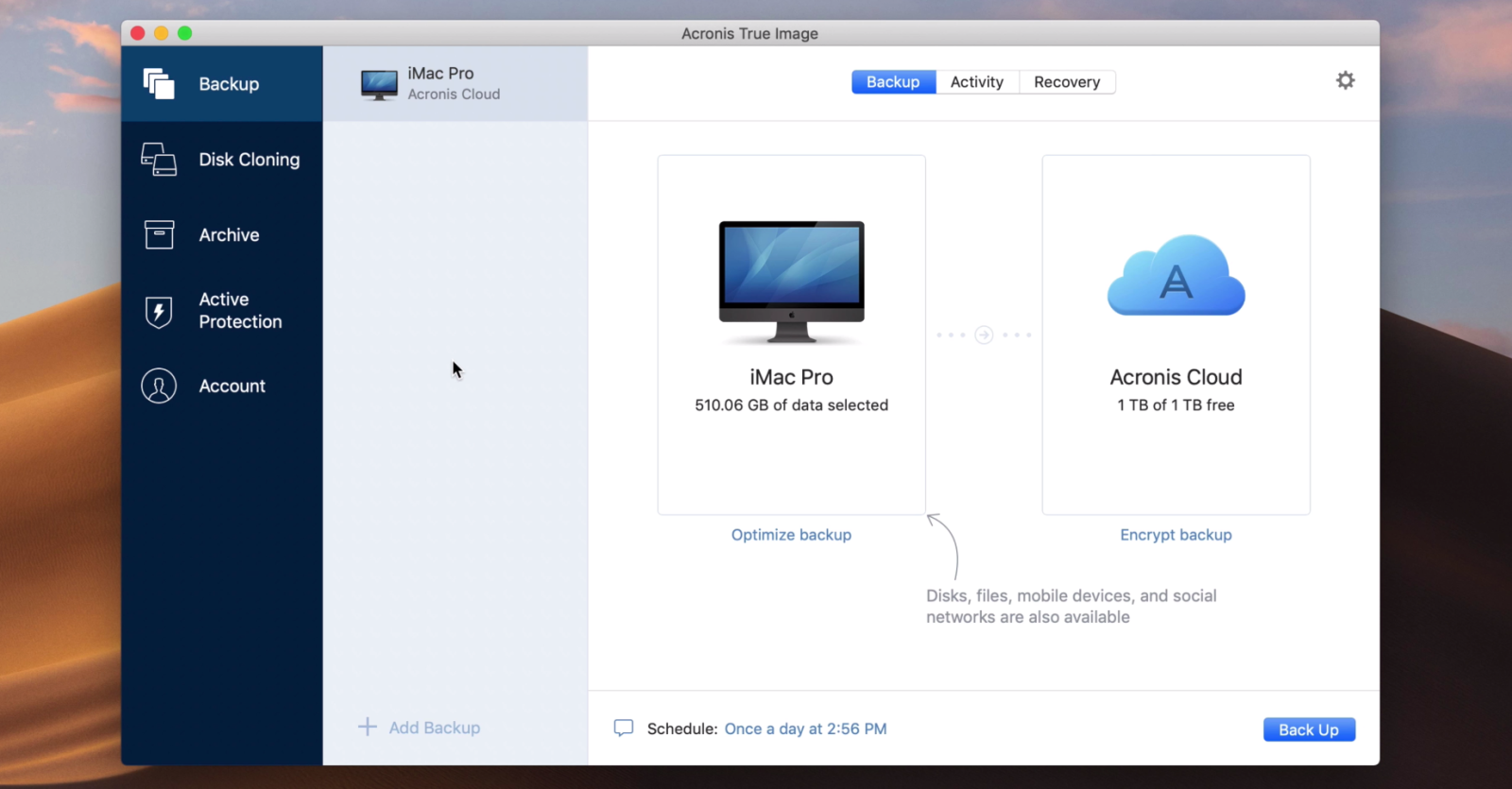
Acronis is well known in the Windows sphere for its True Image drive-imaging tool, and this is its attempt to crack the Mac market. Its main selling points are its versatility and simplicity. It’s versatile in supporting both local and cloud-based backups, with support for any network-attached drive, not just those specifically engineered to work with Time Machine.

Acronis True Image is designed with simplicity in mind too: once installed, launch the app and click Free Trial. You'll need an Acronis account to obtain your 'unlimited' cloud store storage space with Acronis’ online backup service, although you are still able to back to a network or other local drive.
Now you’ll be prompted to click to select a backup source – typically your Mac install drive, but Acronis can also back up any recognisable drive attached to your Mac. One thing Acronis can’t work with is Bootcamp, which will be a deal-breaker for those who’ve set up their Mac to run OS X and Windows side-by-side. It won’t even let you simply back up your Mac partitions either.
If this doesn’t end your interest, you can then click to select your destination – Acronis Cloud is prominently displayed at the top, but any external drives are also accessible with a single click. Alternatively, click Choose Other Location… to pick a specific folder or locate a network drive.
Next, click Settings, which lets you choose a schedule for regularly updating your backup and – if necessary – encrypting the backup with a password for security reasons. Then click Start Backup and let it do its work.
With Acronis True Image, creating a full image backup on an external hard drive is as easy as two clicks. Once the drive is connected and Acronis True Image is running, you click Add backup. The entire computer is the default backup source, so you simply need to assign the external drive as the Backup destination and then click Back up now.
Local backups are stored in the proprietary .tib format, which are compressed and requires True Image itself to browse and restore (either individual files or the entire image). Cloud-based backups are backed up on a per-file basis.
Up to 10 backups are kept at a time – when you make the eleventh backup, the oldest is deleted. Change the backup location to preserve these older backups. Finally, make sure you create backup rescue media using a blank 4GB USB flash drive when prompted – this will allow you to restore your drive image even when your Mac isn’t bootable.
Verdict:
Much-improved Mac backup and restore tool.
Acronis True Image is a cloud-based backup solution. Acronis True Image is available at
Mac Os Image For Acronis Desktop
https://www.acronis.com/en-us/support/trueimage/2018mac/. To install, download it and then open the zip.
Drag the Acronis True Image application to your /Applications directory. Then open Acronis True Image from /Applications. The first time you open it, you’ll be prompted to access the licensing agreement.
Once accepted, you’ll be prompted to create an account with Acronis. Provide your credentials or enter new ones to create a trial account.
At the activation screen, provide a serial or click Start Trial.
At the main screen, you’ll first want to choose the source (by default it’s the drive of the machine) and then click on the panel to the right to choose your destination.
For this example, we’re going to use the Acronis cloud service.
Click on the cog wheel icon at the top of the screen. Here, you can set how and when the backup occurs. Click Schedule.
At the schedule screen, select the time that backups will run. Note that unless you perform file level backups, you can’t set the continual backup option. For that, I’d recommend not doing the whole computer and instead doing directories where you store data. Click on Clean Up.
Here, you’ll define your retention policies. How many backups will you store and for how long. Click Encryption.
Here you’ll set a password to protect the disk image that stores your backups. The disk image can’t be unpacked without it, so don’t forget the password! Click on Exclusions.
Here, use the plus sign icon to add any folders you want skipped in the backups. This could be stuff you don’t need backed up (like /Applications) or things you intentionally don’t want backed up. Click Network.
Here you can throttle the speed of network backups. We’ll skip this for now. Now just click on the Back Up button to get your first backup under way!
If you want to automate certain configuration options, check for the com.acronis.trueimageformac.plist at ~/Libarary/Preferences to see if the app has been launched, as you can see from the defaults domain contents:
Acronis Backup Mac
{ SUEnableAutomaticChecks = 1;
SUHasLaunchedBefore = 1;
SULastCheckTime = “2018-04-07 21:33:01 +0000”; }
There are also log settings available at /Applications/Acronis True Image.app/Contents/MacOS/acronis_drive.config:
Acronis True Image For Mac
<?xml version=”1.0″ encoding=”UTF-8″ standalone=”yes”?>
<config><logging>
<channel id=”ti-rpc-client”level=”info” enabled=”true” type=”logscope” maxfiles=”30″ compress=”old” oneday=”true”/>
<channel id=”http” level=”info” enabled=”true” type=”logscope” maxfiles=”30″ compress=”old” oneday=”true”/>
<channel id=”ti_http_srv_ti_acronis_drive” level=”info” enabled=”true” type=”logscope” maxfiles=”30″ compress=”old” oneday=”true”/>
<channel id=”ti-licensing” level=”info” enabled=”true” type=”logscope” maxfiles=”30″ compress=”old” oneday=”true”/>
<channel id=”acronis_drive” level=”info” type=”logscope” maxfiles=”10″ compress=”old” oneday=”true” /><!–max 10 files, ?MB–></logging>
