For Mac OS X Server virtual machines you install or upgrade VMware Tools using an installer assistant.
If you use VMware Fusion or ESXi on a computer with an Apple label, you can create Mac OS X Server (10.5 or later) virtual machines and install VMware Tools.
No, Mac OS X is not linux! Mac OS X base is called Darwin and this is Unix based. Although ESXi may run on a decent Mac, I am unsure if the virtualized Mac OS X server will run (unmodified) inside a guest os. Mac OS X has to see the EFI BIOS. You may try and report. Apple's SLA for 10.6 Server is here. Permitted License Uses and Restrictions. Mac OS X Server Software. Subject to the terms and conditions of this License, you are granted a limited non-exclusive license to install and use one copy of the Mac OS X Server software (the “Mac OS X Server Software”) on a single Apple-branded computer. Note: Mac OS X 10.8 or greater is required to use the new Standalone VMRC. The release notes will be updated to reflect this requirement The release notes will be updated to reflect this requirement There are currently two methods of launching a remote console to a Virtual Machine using the vSphere Web Client as seen in the screenshot below. Jun 24, 2020 VMware ESXi is a great option to get the most out of a single server at MacStadium as it’s the only enterprise option available for virtualizing OS X, Windows, and Linux on one machine. You’re probably using MacStadium because you personally use a Mac (let’s call it a MacBook Pro) for day-to-day work and recognize the potential of a.
- Power on the virtual machine.
- Verify that the guest operating system is running.
Procedure
- Select the menu command to mount and open the VMware Tools virtual disc on the guest operating system. VMware Product
Menu Command vSphere Client Inventory > Virtual Machine > Guest > Install/Upgrade VMware Tools and select Interactive Tools Installation or Interactive Tools Upgrade vSphere Web Client Right-click the virtual machine in the vCenter inventory and select All vCenter Actions > Guest OS > Install/Upgrade VMware Tools Fusion Virtual Machine > Install (or Upgrade) VMware Tools - Mount the VMware Tools virtual disc on the guest operating system. VMware Product
Action vSphere Client Inventory > Virtual Machine > Guest > Install/Upgrade VMware Tools vSphere Web Client Right-click the virtual machine and select All vCenter Actions > Guest OS > Install/Upgrade VMware Tools. - To locate a virtual machine, select a datacenter, folder, cluster, resource pool, host, or vApp.
- Click the Related Objects tab and click Virtual Machines.
- If you are performing an upgrade or reinstallation, in the Install/Upgrade VMware Tools dialog box, select Interactive Tools Installation or Interactive Tools Upgrade and click OK. The process starts by mounting the VMware Tools virtual disc on the guest operating system.
- Open Install VMware Tools on the VMware Tools virtual disc, follow the prompts in the installer assistant, and click OK.
The virtual machine restarts to have VMware Tools take effect.
We all know VMWare start to supporting Mac OS X as VM on latest ESXi hypervisor releases. According to Apple licensing policies, VMware only supports the virtualization of Apple Mac OS X 10.10 (Yosemite) client or server, Apple Mac OS X 10.11 (El Capitan) client or server, Mac OS X 10.9 (Mavericks) client or server, Mac OS X 10.8 (Mountain Lion) client or server, Mac OS X 10.7 (Lion) client or server, 10.6 (Snow Leopard) server and 10.5 (Leopard) server.
The End User License Agreement (EULA) for Apple Mac OS X legally and explicitly binds the installation and running of the operating system to Apple-labeled computers only. Mac OS X 10.5 Leopard Server, 10.6 Snow Leopard Server, 10.7 Lion client or server, 10.8 Mountain Lion client or server and 10.9 Mavericks client or server are fully supported on VMware Fusion while running on supported Apple hardware.
In this HOWTO, provided the steps to create an Mac OS X 10.9 Mavericks as a VM in ESXi 6.0 Host for a test case scenario. Before deployment, you must read EULA for Apple Mac OS X license, given link at the end of this HOWTO.
8 Steps total
Step 1: Steps to do
1. VMware ESXi 6.0 doesn’t support OS X out of the box. So, the first thing you need to do is to customise the hypervisor layer by executing an Unlocker script by insanelymac.com. You will need to register on the site in order to download the Unlocker tool.
2.You need to enable SSH server service on your ESXi host. In order to do that, login to the host using VMware vSphere Client and navigate to Configuration->Security Profile. From here click on Properties in the upper right corner where it says Services. The dialog Services Properties should appear and from here you can click on SSH->Options and choose Start and Stop with host. Click Start and then close all the open dialogs.
3.Transfer the Unlocker-files to the host using any SFTP client. Make sure you extract the files somewhere on your client before transfer and connect to the ESXi host using the user root. Once connected navigate to /vmfs/volumes/datastore/, replacing datastore with your actual datastore name. Create a new folder (mkdir) called tools and transfer your unlockerXXX directory.
4.Now cd into the uploaded directory and ensure the ESXi scripts have execute permissions by running chmod +x esxi-install.sh. Now run ./esxi-install.sh in order to install the Unlocker.
5. Reboot ESXi host.
Step 2: Download and create the bootable OS X Sierra ISO
Grab the Sierra installer app from the Apple App Store. Note, you need a Genuine Mac machine in order to download and convert the Sierra installation disk. Once downloaded, minimize or close the installer.
Open the terminal and run the below command one after another.
# Mount the installer image
hdiutil attach /Applications/Install macOS Sierra.app/Contents/SharedSupport/InstallESD.dmg -noverify -nobrowse -mountpoint /Volumes/install_app
# Create the Sierra Blank ISO Image of 7316mb with a Single Partition – Apple Partition Map
hdiutil create -o /tmp/Sierra.cdr -size 7316m -layout SPUD -fs HFS+J
# Mount the Sierra Blank ISO Image
hdiutil attach /tmp/Sierra.cdr.dmg -noverify -nobrowse -mountpoint /Volumes/install_build
# Restore the Base System into the Sierra Blank ISO Image
asr restore -source /Volumes/install_app/BaseSystem.dmg -target /Volumes/install_build -noprompt -noverify -erase
# Remove Package link and replace with actual files
Osx Esxi
rm /Volumes/OS X Base System/System/Installation/Packages cp -rp /Volumes/install_app/Packages /Volumes/OS X Base System/System/Installation/
# Copy Sierra installer dependencies

cp -rp /Volumes/install_app/BaseSystem.chunklist /Volumes/OS X Base System/BaseSystem.chunklist cp -rp /Volumes/install_app/BaseSystem.dmg /Volumes/OS X Base System/BaseSystem.dmg
# Unmount the installer image
hdiutil detach /Volumes/install_app
# Unmount the Sierra ISO Image
hdiutil detach /Volumes/OS X Base System/
# Convert the Sierra ISO Image to ISO/CD master (Optional)
hdiutil convert /tmp/ElCapitan.cdr.dmg -format UDTO -o /tmp/ElCapitan.iso
# Detach the volumes
hdiutil detach /Volumes/install_app
hdiutil detach /Volumes/OS X Base System/
hdiutil convert /tmp/Sierra.cdr.dmg -format UDTO -o /tmp/Sierra.iso
# Rename the Sierra ISO Image and move it to the desktop
mv /tmp/Sierra.iso.cdr ~/Desktop/Sierra.iso
Note : Once done it should have created a file called Sierra.iso on your desktop.
Step 3: Create a virtual Mac OS X VM
The next step should be fairly simple if you have used ESXi before. As usual open your datastore and transfer the iso to wherever you normally store your installation files.
1. Create a New VM
2.Select Typical and you should be able to select Other and then Apple Mac OS X 10.10 (64-bit). Complete the wizard, mount the ISO and install Mac OS X as usual.
Step 4: Mac OS X Installation steps - Language selection
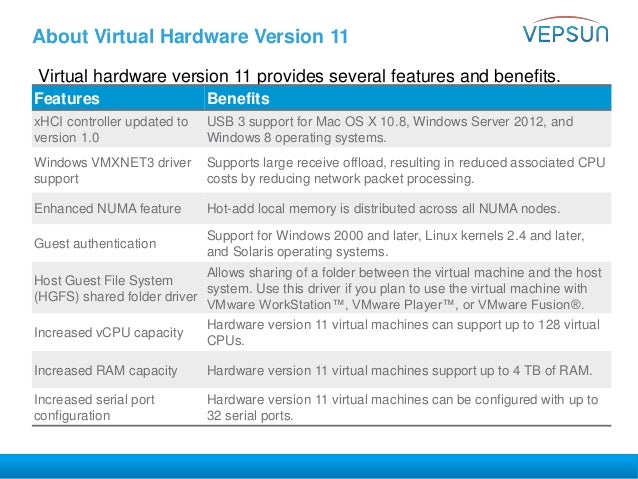
Choose desired language once you see the welcome screen
Step 5: Mac OS X Installation step - Formatting the hard drive.
Also note that you must format the hard drive using the disk utility before it will be visible in the install wizard.
Step 6: Mac OS X Installation step - Choose Virtual disk and erase the partition
Choose Virtual disk and erase the partition
Step 7: Mac OS X Installation step - Choose Virtual disk and erase the partition 2
Give a name and click “Erase”.
Click “Continue” button on the next consecutive screen, choose the Virtual HDD which is created and proceed the installation with on-screen instructions
Step 8: Configure Mac OS X after install
It’s very important to install the VMware Tools as soon as possible after the install has finished. Without it Mac OS X might not awake from sleep and in general be very unreliable.
Very Important : I also recommend to turn off sleep and the screensaver in settings as these may cause issues.
Finally, reboot and start enjoying your virtual Mac on non-Apple hardware.
You may also wish to read the software license agreement for Mac OS Sierra provided in the References section.
As said, using Apple Mac OS X as a VM on vmware environment is subject to apple EULA. VMWare recommend to use VMWare fusion for installing Mac OS X 10.9 Mavericks.
References

- Apple EULA
- Installing OS X 10.9 Mavericks as a guest operating system in VMware Fusion (2056603)
- Virtualizing Apple Mac OS X (1000131)
3 Comments
Kevinwestby
- Anaheimthelaz Apr 25, 2017 at 03:30pm
Tried this - didn't work for me. Never made it to install screen. Did I miss anything that says this is for Apple hardware only? There's a ton of these guides out there that are generally the same - to my knowledge those that include the unlocker step are for non-Apple platforms.
- AnaheimMaster RX Sep 25, 2018 at 09:32pm
Hello, it worked for me. with the process I was able to create an ISO for Yosemite macOS. however it does not work for me to create an iso of macOS Mojave. you know if the creation process has changed or if it's just mojave can not be used with VM
- HabaneroGopal (Vembu) Sep 26, 2018 at 06:03am
Master RX
Yes, We tried with Yosemite and Sierra macOS only, since it was the latest that time. We have not tried with Mojave yet, and not sure process has changed.
