In the Quick Notes section, choose the section tabs at the top or the page tabs on the right to browse through any notes that OneNote may have collected here. Note: Typically, random notes stored in the Quick Notes section are included in an all-notebooks search. On my Windows version, I believe I can press Windows + N (or something like that) to open up a new Quick Note window (looks like a sticky note). Is there a way to do this on the Mac version? I like being able to quickly start up a new note without having to bring OneNote to the front and choose this or that.
Evernote needs no introduction, especially to our regular readers. It has been the go-to choice for the majority to take notes and organize files. People essentially use it as a second brain among their devices. Evernote’s popularity took hit due to privacy issues and with the arrivals of modular productivity software such as Notion, Coda, Milanote, etc. But the service is still the first choice for power users due to multiple reasons.
Evernote is available on every platform that makes it a perfect cross-platform product. The software also comes with a bunch of keyboard shortcuts to take the user's productivity to the next level.
In this post, we are going to talk about the top eleven Evernote keyboard shortcuts that you can use on Windows PC and Mac. We will also mention a trick to customize the keyboard shortcuts to suit your preference. Let’s get started.
1. Create Quick Note
Evernote allows the ability to take quick notes through the macOS. You can use the combination of Control + Command + N on Mac or Ctrl + Alt + N keyboard shortcut on Windows to open the pop-up window to take a quick note. As you can see from the image, macOS pins the Evernote app for quick access on the menu bar, and using this shortcut, you can open, take a quick note, and save it to Evernote. Neat! Isn’t it?
2. Create New Tag
Tags are an integral part of the Evernote experience. It’s one of the reasons why the majority of Evernote users love the platform. Tags make it super easy to organize and search through hundreds of notes. You can either tap on the create tag option or even better, use the Ctrl + Command + T keys on Mac or Ctrl + Alt + T on Windows. I use it all the time.
Also on Guiding Tech
6 Best Evernote Alternatives on Android
Read More3. Sync Evernote
I usually don’t have any problem with Evernote syncing. The service has been rock solid for me. But if you are facing syncing issues on your side, then you can use Ctrl + Command + S on Mac or F9 for Windows to sync the note manually. Continue to monitor the sync experience to figure out whether the failure was temporary or needs your immediate attention.
4. Jump to Notebook
Most Evernote users create multiple Notebooks to organize the notes. You can either tap on the Notebook icon at the sidebar or use the Command + J on Mac or Ctrl + Shift + N keyboard shortcut for Windows to jump through multiple notebooks. If you are dealing with dozens of notebooks, then this shortcut is the must-have for you.
5. Quick Search
After testing out several note-taking apps, I have concluded that Evernote provides the best search experience. It hardly fails to find the note that I search for. You can either tap on the search icon at the top or use the Option + Command + F on Mac or Ctrl + Q on Windows to quickly search the note.
6. Text Highlighter
I use Evernote highlighter all the time. You can quickly select the word or sentences in the Evernote and use the Highlight icon in the note editor. Even better, hit the Control + Command + H on Mac or Ctrl + Shift + H keyboard shortcut on Windows to quickly highlight the selected text.
Also on Guiding Tech
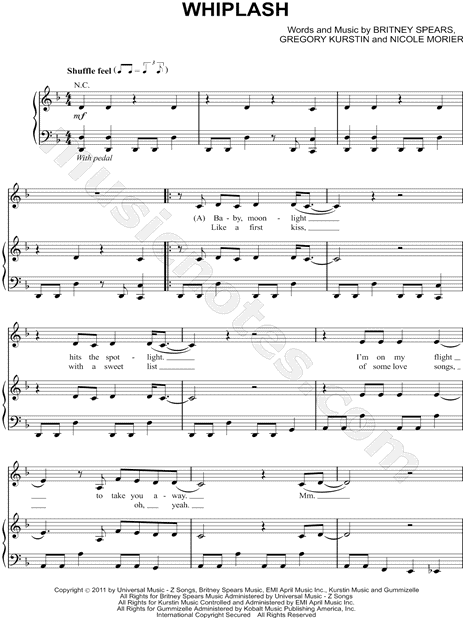
Notion vs Evernote: Is It Worth Switching
Read More7. Insert Date and Time
While creating notes in Evernote, you might want to insert the date and time to keep track of timestamp. With this keyboard shortcut, you can quickly add the current time and date to the note. Use Alt + Shift + D on Windows or Command + Shift + D on Mac to add date. To add time, use Option + Command + Shift + D keys on Mac.
8. Insert Horizontal Rule
Evernote allows you to add a divider in the note. While working on long notes, it’s often advisable to use break lines in notes. One can use Command + Shift + H on Mac or Ctrl + Shift + - (minus) on Windows to add a horizontal rule or a line in the Evernote.
9. Encrypt Selected Text
Do you know Evernote allows you to encrypt text in a note? It’s a must-have to keep sensitive data safe from strangers. You can select the text, use keyboard shortcut Command + Shift + X for Mac or Ctrl + Shift + X for Windows, choose an encryption passphrase and you are good to go.
The text will get converted in an encrypted message that opens only with the password. To remove encryption, right-click on the phrase and select decrypt text permanently.
10. Open Note Details
I use this option all the time. When working on a blog post note, I often need to look at the word count. By default, Evernote doesn’t show the word count of the note on the main screen. You need to go to note details to find information such as size, word count, tags, sync status, and more.
Use Command + Shift + I on Mac or Ctrl + Shift + I on Windows to open the note details panel quickly.
Also on Guiding Tech
#evernote
Click here to see our evernote articles page11. Add Emojis to Note
Adding emojis to a note adds fun and personal touch. By default, Evernote doesn’t offer emoji picker, but you can always use the OS level keyboard shortcut to access the emoji menu. Use Ctrl + Command + Space on Mac or Windows + . Windows OS to open the emoji picker menu and add them to Evernote.
Bonus: Customize Keyboard Shortcuts
Evernote also allows you to remove and customize the keyboard shortcuts as per your preference. On Mac, tap on the Evernote icon in the menu bar and go to app preference. Select keyboard shortcuts. Here you will find the list of keyboard shortcuts. Tap on the ‘x’ mark to remove them and then use your preferred combination of keys to set a new shortcut for the function.
Use Evernote Like a Pro
As you can see from the list above, Evernote is a joy to use with these keyboard shortcuts. Note them down, memorize, and implement them in your routine to witness your productivity rising gradually and saving you precious seconds and clicks.
Next up:Evernote's prime rival, OneNote also offers keyboard shortcuts. Read the post below to find the top 13 keyboard shortcuts for Windows and Mac.
The above article may contain affiliate links which help support Guiding Tech. However, it does not affect our editorial integrity. The content remains unbiased and authentic.Read NextTop 13 OneNote Keyboard Shortcuts to Improve Your ProductivityAlso See#productivity #windows 10
Did You Know
You can switch manually to the tablet mode in Windows 10.
Quick Notes On Macbeth
More in Windows
Quick Notes Macos
Top 3 Fixes for Camera Not Working on Windows 10 PC
