- Folder Password Software Windows 10
- Lock Folder On Mac
- Password Folders For Mac
- Folder Password App For Mac
If you want to open the file in Office for Mac, ask the Windows-based author to adjust the password length. Word doesn't encrypt the data that is hidden in a document. Given sufficient time and knowledge, a user can modify data in any document that he or she has access to. You can password protect any folder by turning that folder into an encrypted disk image. You do it this way: Create your folder full of documents and launch Disk Utility (/Applications/Utilities).
This articles explains how you can password protect your folders and files on your Mac. You can assign passwords for files and folders. Everyone must enter to open the file or folder because the contents of your locked files or folders will be hidden.
Important note: Although password protecting requires different steps for different file and folder types, it is common for most of them the that there’s no way to recover your password if you forget it.
This article has two parts: (1) how to lock a folder (2) how to lock a file
See also: Slow iCloud Keychain?
1. Password Protect Folders
By following the steps below, you will create a password protected disk image (DMG) folder on a Mac. If you want to password protect files certain files like images etc, you may place them in password protected folders.
In this tutorial, we are password protecting a folder called macReports.
1. Open Disk Utility (Applications / Utilities / Disk Utility).
2. In Disk Utility, go to File > New Image > Image from Folder…
3. Now, select the folder you want to password protect. In our example, it is the macReports folder, and click Choose
4. You can save this new folder as anything you want. Select where you want to save this folder. You can name it anything you wish. Encryption, select “128-bit AES Encryption (Recommended)” and image format, select “read/write”. When you select the encryption, you will be asked to enter a password. Enter your desired password and click Choose.
5. And after that, click Save. Disk Utility will say ” Creating folder disk image “macReports.dmg”. It may take several seconds, when it is completed, click Done. Now, you may wan to delete the original folder.
2. Password Protect Files
You can also password protect individual files, if you prefer. But the process is different for different file types. here is how:
Folder Password Software Windows 10
Password Protect your Notes
See also: How to create text files
Please note that the Notes app uses a one (single) password to lock all notes. Here is how:
1. Open the Notes app on your Mac
2. Create or select an existing note to lock
3. Click the padlock icon and select Lock Note
4. You will be asked to enter your password. It is also recommended that you enter a password hint. The hint will be displayed after you entered a wrong password three times. All of your other Apple devices (iOS, iPhone or iPad and macOS) will use this password if they are using the same iCloud account.
Lock Folder On Mac
5. Click Set Password
To remove a Notes password, again click the padlock icon and and select Remove Lock.
Password Protect PDF Files in Preview
You can password protect PDF files in the Preview app (PDF won’t open?). Here is how:
1. Open the PDF file you wish to password protect in Preview
2. Go to File > Export
3. Select the “Encrypt” box, enter your password and click Save.
4. Next time you want to open this file you will need to enter its password.
Note that you can password protect other file types using this method. You can simply convert your files to PDF files in Preview by going to File > Export as PDF.
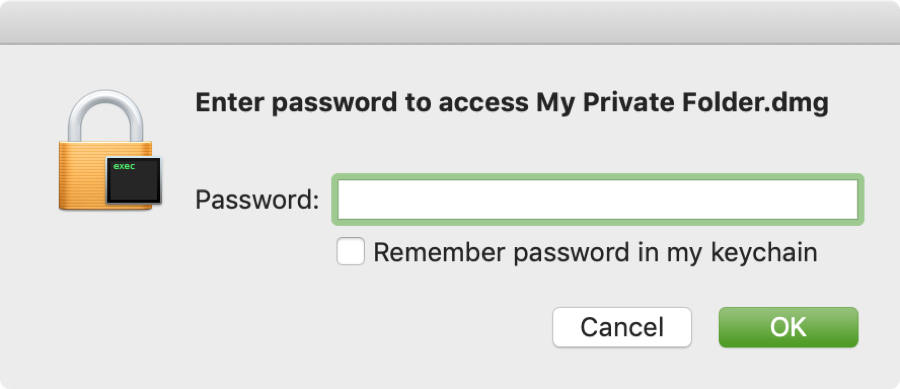
Password protect Pages documents, Keynote presentations and Numbers files
In this article, we are further showing how you can password-protect a Pages document. The steps are identical for Keynote and Numbers as well. Here is how:
1. Open the Pages, Numbers or Keynote file you wish to password protect and go to File > Set Password
2. A new window (require a password to open this document) will appear. Enter your password. You may want to enter a hint also. If you are using the Keychain app, you may want to check the “Remember this password in my keychain” box so that you can add the password to your keychain.
As stated above, you can use the same steps to password protect Keynote presentations and Numbers files.
You can also change or remove your password protected Pages, Keynote and Numbers files by going to Choose File > Change Password. And enter your password, after that you can change or remove the password.
You know who you are: a) your passwords are scribbled on a tattered and torn piece of paper right next to your computer; b) your spouse’s credit card number or social security number is on a post-it note next to the mouse; or c) you create a Christmas shopping list and save it on your desktop as “DO NOT READ.”
Save yourself the hassle of applying for a new social or ruining Christmas for everyone. You can create an encrypted, password protected folder on a mac without using any third-party software and it is done in just 5 easy steps – by creating an encrypted disk image.
1. Open Disk Utility by navigating to Applications > Utilities > Disk Utilities.
Password Folders For Mac
2. Choose File > New > Blank Disk Image or click the New Image icon.
3. In the New Blank Image window that appears, name the new secure folder or “image.” Next, choose your desired size from the pop-up menu that is sufficient to hold your super-secret data. Then, from the Encryption pop-up menu choose 128-bit AES Encryption (secure enough for all of us and faster than 256-bit). Finally, choose either read/write or Sparse Disk Image from the Image Format pop-up menu and click Create.
A read/write disk image takes up a set amount of space on the drive, while a sparse image is a type of disk image file that grows in size as the user adds data, taking up only as much disk space as stored in it.
4. At this point, you will be prompted for a password. Click one that is easy for you to remember, as a lost password means all the files on the image are lost too.
Remember to uncheck the ‘Remember Password in My Keychain’ option. Otherwise, anybody sitting down at your computer will have access to your image – which would defeat the purpose of this whole helpful article

Click OK and both the sparse image file and mounted image are created. This will look familiar to anyone who has put an external drive into their computer before.
5. Double click the image to mount the “folder.” Drag the content that you want to protect into the mounted image.
Folder Password App For Mac
When you’re done with it, drag the mounted image to the trash to eject it or right-click it and choose “Eject.” When you next need it, double-click on the image file and enter its password when prompted.
With these 5 simple steps you can create a password protected folder on your mac. While this is an effective means of keeping data from the prying eyes of thieves or children, as explained above, it is far from secure as anyone can simply delete the image. If you really want to secure and protect data for your personal computer or business, call FloridaPro Computing.

