Like Word in Office for Mac, you can start with a blank document or use the template chooser. The word processing in page layout document view is easy to work with, and all the text formatting, fonts, outline styles, and writing tools are easy to find and use. Get help with all of your Microsoft Word questions. Find how-to articles, training videos, and tutorials.
- Get Word For Mac
- Word Microsoft For Mac
- Word For Mac Free
- Learn Microsoft Word For Mac
- Word Download For Mac Free
Set up auto-correction
Turn on auto-correction on your device:
- On iPhone or iPad, open a document in Pages, Numbers, or Keynote, tap the More button , then tap Auto-Correction.
- On Mac, in Pages, Numbers, or Keynote choose [app name] > Preferences from the menu bar, then choose Auto-Correction.

Use the auto-correction settings to customize how Pages, Numbers, and Keynote handle spelling and formatting by selecting and deselecting the available options. These options include:
- Detecting lists
- Detecting links
- Applying link styles
- Applying superscript to number suffixes
- Formatting fractions
- Using Smart Quotes, which replace single and double quotes with curly quotes or your chosen quote style
If you are using iCloud Keychain, each app’s settings are shared across all your Apple products signed into your iCloud account.
Some options might also be available in other menus within iWork. If you change a setting in another menu, it changes your auto-correction settings too. Some iWork settings are similar to other settings on your iPhone, iPad, or Mac. In most cases, the settings you choose in Pages, Numbers, or Keynote override the system setting on your device.
Set up custom text replacements

With text replacement, you can use shortcuts to replace longer phrases. When you type the shortcut in your document, the phrase automatically replaces it.
In the auto-correction settings for Pages, Numbers, and Keynote, you can set up text replacement specifically for use within each app.
Set up custom text replacements on iPhone or iPad
- With a document open, tap the More button .
- Tap Settings.
- Tap Auto-Correction.
- Make sure Text Replacement is turned on, then tap Replacements List.
- Tap the Add button .
- For Shortcut, enter the text you want to use to prompt the replacement (for example, '(c)').
- For Phrase, enter what you want the app to change the text to (for example, '©').
If you used this example, every time you type '(c)' in Pages, Numbers, or Keynote, the app changes it to '©.'
Set up custom text replacements on Mac
- Open the auto-correction settings.
- Under Replacement, make sure 'Symbol and text substitution' is selected, then click the add button .
- Under Replace, enter the text you want to use to prompt the replacement (for example, '(c)').
- Under With, enter what you want the app to change the text to (for example, '©').
If you used this example, every time you type '(c)' in Pages, Numbers, or Keynote, the app changes it to '©.'
Get Word For Mac
Undo text replacement
Word Microsoft For Mac
If Pages, Numbers, or Keynote replaces the text, and you want to restore it to the way you typed it in, press Command-Z on your keyboard or tap the Undo button .
Use auto-correction with other languages
Auto-correction is available for languages that your Mac is set up to spell check. To see these languages, go to System Preferences > Keyboard > Text and click the Spelling pop-up menu. Click 'Set Up' to learn how to add spelling dictionaries for additional languages. On iPhone or iPad, auto-correction is not available for all languages.
Add words to the spelling dictionary
Word For Mac Free
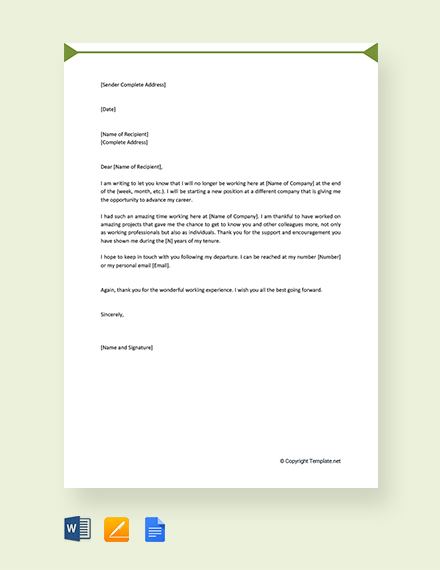
When Pages, Numbers, or Keynote detects a word it doesn’t recognize, it underlines the word with a dotted red line. You can add the word to the dictionary on your device used by iWork and other apps so that it recognizes the word and includes it in spell check:
Learn Microsoft Word For Mac
- On iPad or iPhone, tap the underlined word, then tap Learn Spelling (you may need to tap Replace first).
- On Mac, Control-click the word, then choose Learn Spelling.
Word Download For Mac Free
In Pages, Numbers, or Keynote on Mac, you can also choose Ignore Spelling if you no longer want that app to mark this word as misspelled. To add, edit, or remove the words in your iWork app's Ignored Words list, choose Pages > Preferences, choose Auto-Correction, then click Ignored Words. Click the add button (+) or the remove button (-) to add or remove words. Or click on a word to edit its spelling.
